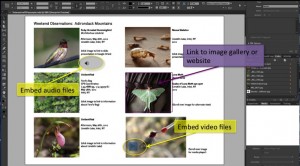by Steve Taylor
Since shortly after the web was developed, colleges and universities have used it for conducting distance education programs. Leaders in the practice included public institutions, whose mission included serving a wide geographical area of non-traditional students; large universities, who were challenged to provide alternatives to courses taught in huge lecture halls; and professional schools and trade schools, whose focus was on procedural skills. The emergence of MOOCs in 2012 brought more attention to the practice. It has not been obvious, however, how distance learning technologies could benefit small, private, residential, liberal arts colleges like Vassar. Many have doubted— reasonably so— that an online course could offer a better learning experience than a face-to-face course with a small student/faculty ratio. At Vassar this summer, we identified a use for distance learning technologies that borders on the ironic: a residential college connecting with its students when they’re not in residence; an institution known for small class sizes interacting with a student cohort of 700. We used Moodle to enhance our summer common reading program for incoming students.
Vassar College has administered a common reading program for first-year students every summer since 2006. The Dean of Freshmen’s office mails a copy of the chosen book (this year’s was Alison Bechdel’s graphic memoire, Fun Home), along with other orientation materials, to each admitted student’s home address. The students are instructed to read the book, but there have been no other requirements. For the summer of 2014, Dean Susan Zlotnick wanted to enhance the common reading experience with some online interaction, using Moodle. Over the course of several weeks, ACS produced three short videos, each with a different faculty member speaking about an aspect of the book, and inviting students to respond to one of several discussion prompts. Student participation was high, for an activity that had no penalty for non-participation. 427 of the 670 students (64%) posted responses, most of them substantial in length.
https://www.youtube.com/watch?v=5_14E_6R3sU
The goals of the common reading program are to give incoming students a preview of what classes at Vassar might be like, and to give them an opportunity to have a common intellectual experience with each other before courses begin. By all accounts, that was successful. This experience raises an interesting question: what other aspects of Vassar life might be enhanced by having an online space for shared information and social interaction?