In the scramble to get classes and work online this spring, there wasn’t a lot of time for careful evaluation of online collaboration tools. We had to move our curricula and other work online as quickly as possible, so we used the tools that were quick, easy, and familiar. Our campus Zoom license gave us an easy excuse to use it as a replacement for face-to-face classes, meetings, and social events.
As the semester winds down, we have more time to consider what tools and techniques we might employ for the fall semester. Uncertainty looms over what forms our teaching, learning, and other work will take, but now is the time to explore alternatives. All of us, myself included, have experienced “Zoom fatigue” and wondered what other options exist.
Discord is a free online chat application that was originally designed with gamers in mind, but the more questions we see from faculty who are looking for Zoom alternatives, the more promising Discord seems for a variety of purposes. This article will merely scratch the surface of Discord’s capabilities, but there’s much more to this easy-to-use tool. I’ll share some resources for installing and setting up Discord and then touch on a few possible applications.
To get started with Discord, I recommend following their guide to using Discord for your classroom. Discord gives you the ability to create as many free servers as you like, with each server hosting up to 500 voice, chat, or video channels. You can organize these channels under categories, and there’s a full permissions suite to control access to these channels.
You and your students can chat via video and voice, just like Zoom, and text chat channels give you realtime or asynchronous ways to share files, thoughts, announcements, syllabi, or whatever else you can think of. You can make custom channels for breakout rooms or group work. You can share your screen, stream video to your students at high resolution, and give your class a place to connect whenever and from wherever. Your servers are always open, and only you and people you give access to can join. As the server administrator, you have full control over all your channels and server membership, so in the unlikely event someone joins your server uninvited, you’ll be able to remove them quickly and securely.
Using Discord is the best way to see the possibilities it offers, so if you’d like to know more, please contact your ACS liaison and we’ll arrange a demonstration for you.



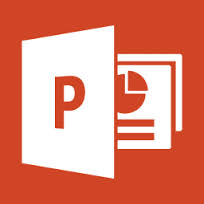

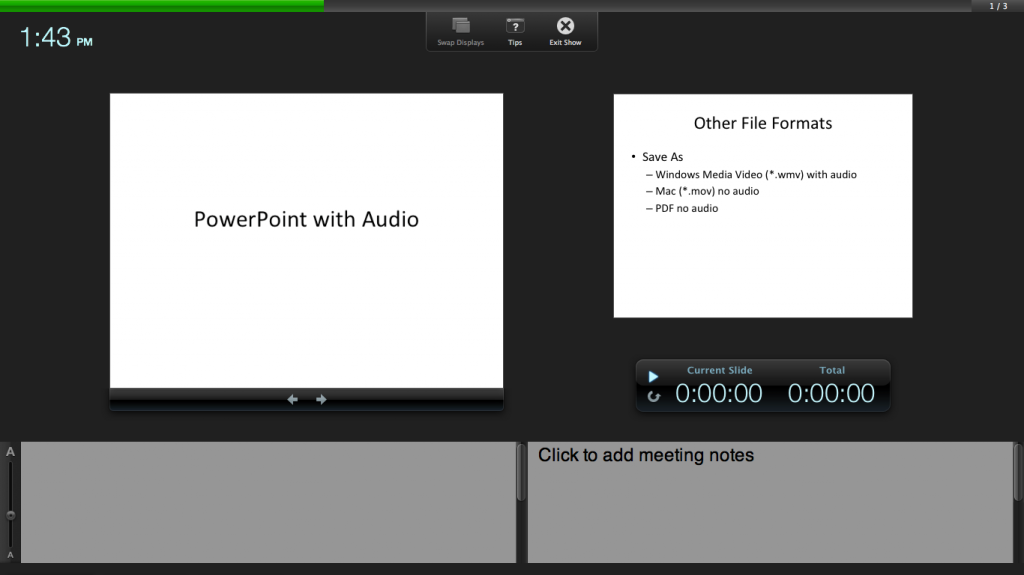

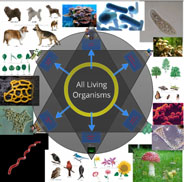
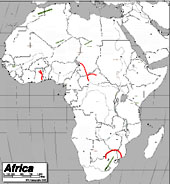


 Google has “semi-released” a new service that many people consider to be a direct competitor to Facebook: “Google +”. Like Facebook– or Twitter, for that matter– it’s a social network, meaning that you identify other people that you’re interested in and you share information with them.
Google has “semi-released” a new service that many people consider to be a direct competitor to Facebook: “Google +”. Like Facebook– or Twitter, for that matter– it’s a social network, meaning that you identify other people that you’re interested in and you share information with them. Google+ takes a somewhat different approach: relationships can be one-directional, more like following someone in Twitter. You create “circles” of acquaintances of different types: current friends, high school friends, family members, co-workers, etc. and include different people in one or more of them. They’ll be notified that you added them to a circle, but they won’t know the name of that circle and they won’t be obligated to add you to any of theirs.
Google+ takes a somewhat different approach: relationships can be one-directional, more like following someone in Twitter. You create “circles” of acquaintances of different types: current friends, high school friends, family members, co-workers, etc. and include different people in one or more of them. They’ll be notified that you added them to a circle, but they won’t know the name of that circle and they won’t be obligated to add you to any of theirs. “Hangout” is the Google+ name for a video chat. At the moment, this is probably the slickest way for a group of people to do video chatting. It’s very easy to do, can accommodate up to ten people at a time, and it’s free. Though you can schedule hangouts, Google thinks of them as being spontaneous– like if you’re hanging out in the college center and friends bump into you and hang out for a while. But an instructor could use the hangout feature for online office hours or for holding study sessions. Or for collaborating with research colleagues. Or for interviews.
“Hangout” is the Google+ name for a video chat. At the moment, this is probably the slickest way for a group of people to do video chatting. It’s very easy to do, can accommodate up to ten people at a time, and it’s free. Though you can schedule hangouts, Google thinks of them as being spontaneous– like if you’re hanging out in the college center and friends bump into you and hang out for a while. But an instructor could use the hangout feature for online office hours or for holding study sessions. Or for collaborating with research colleagues. Or for interviews.


