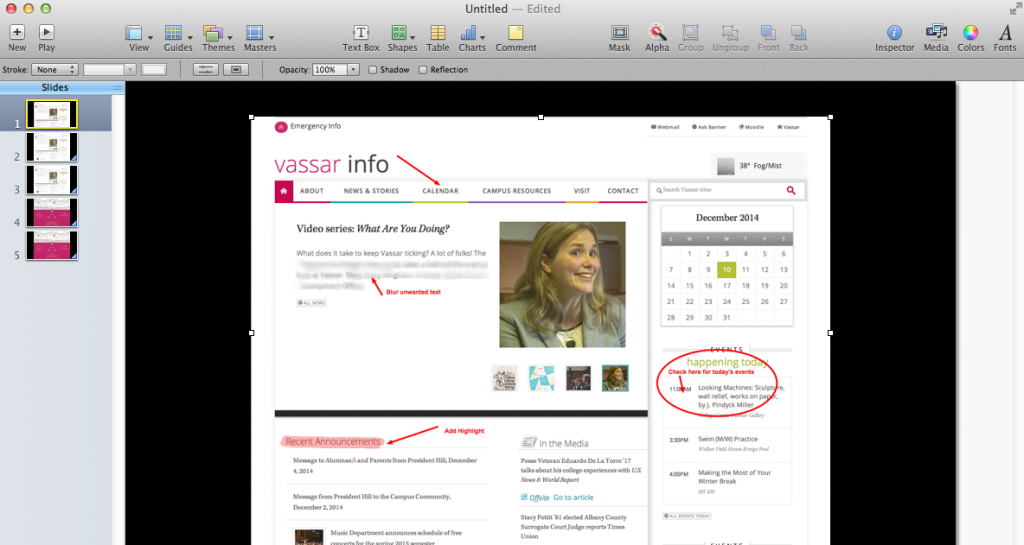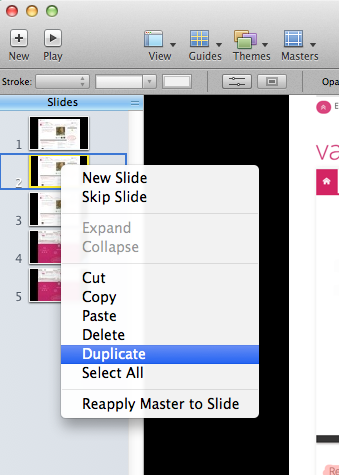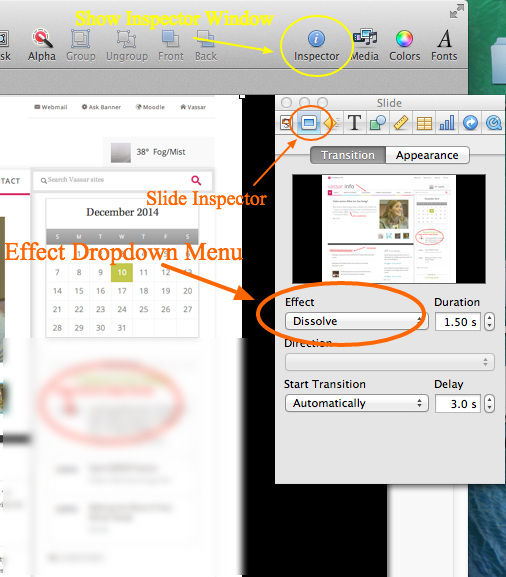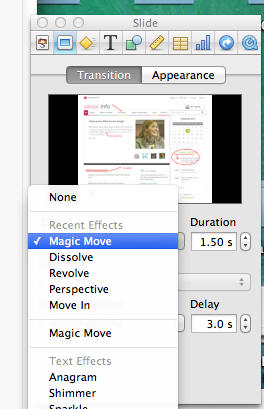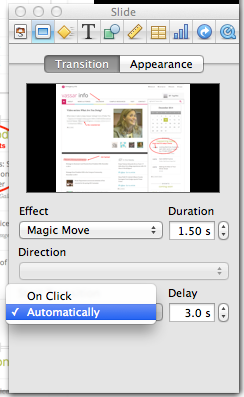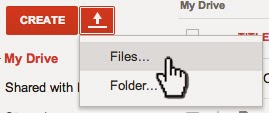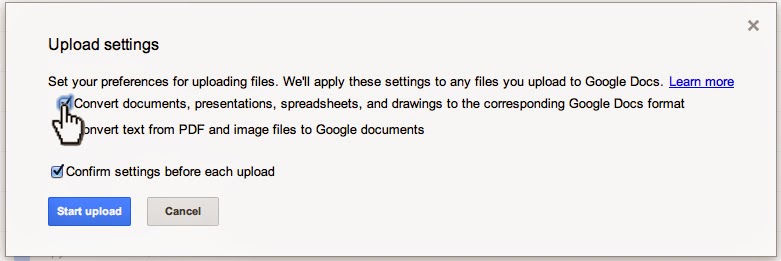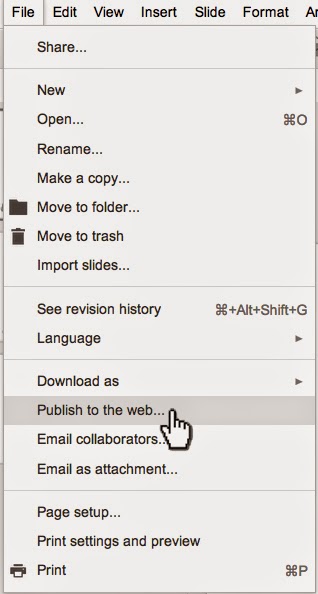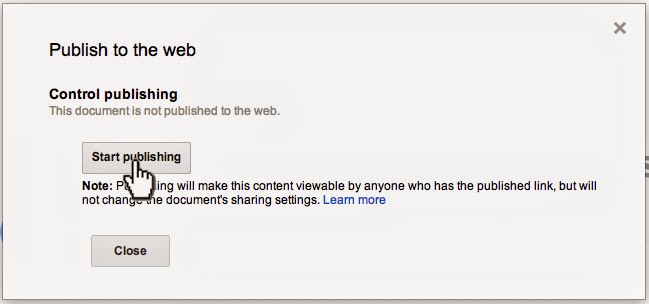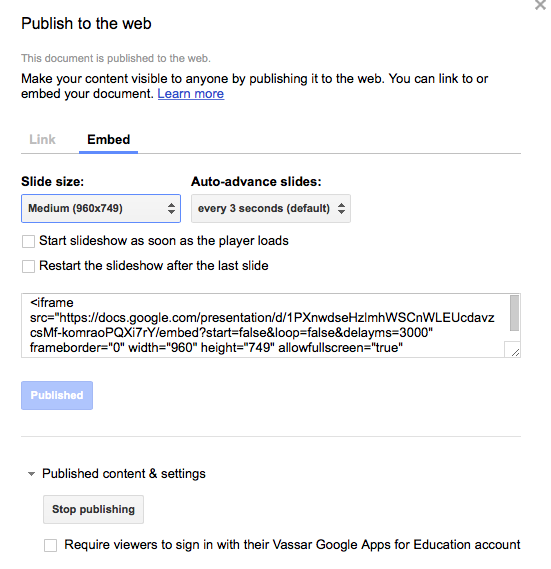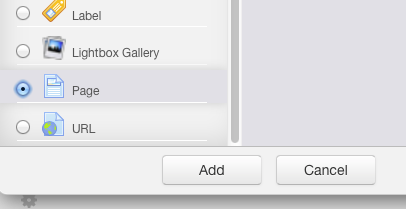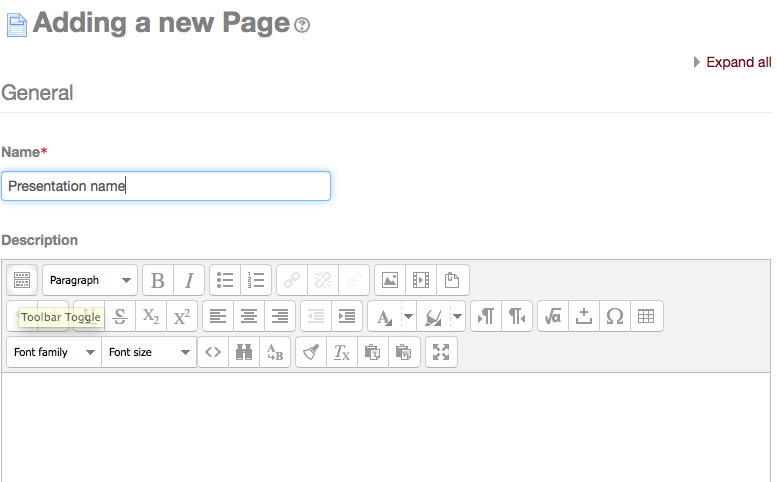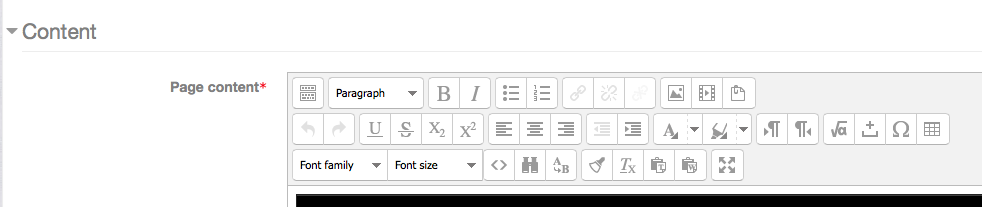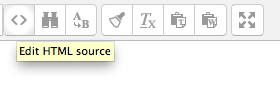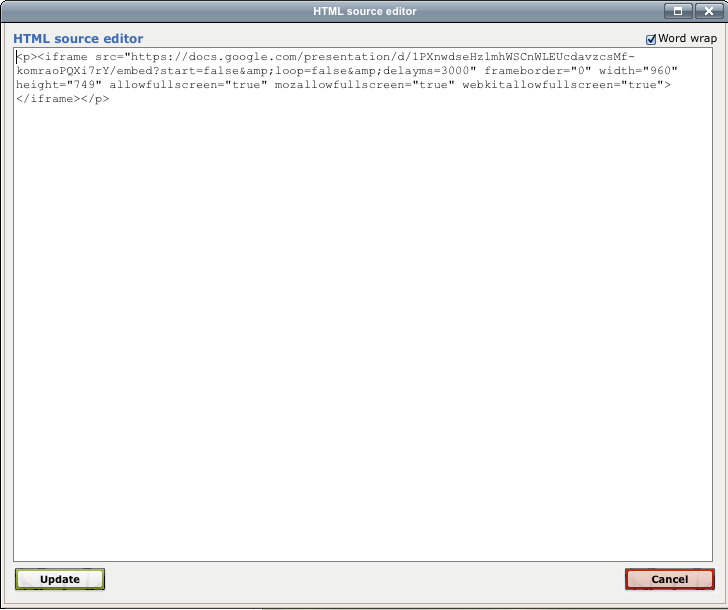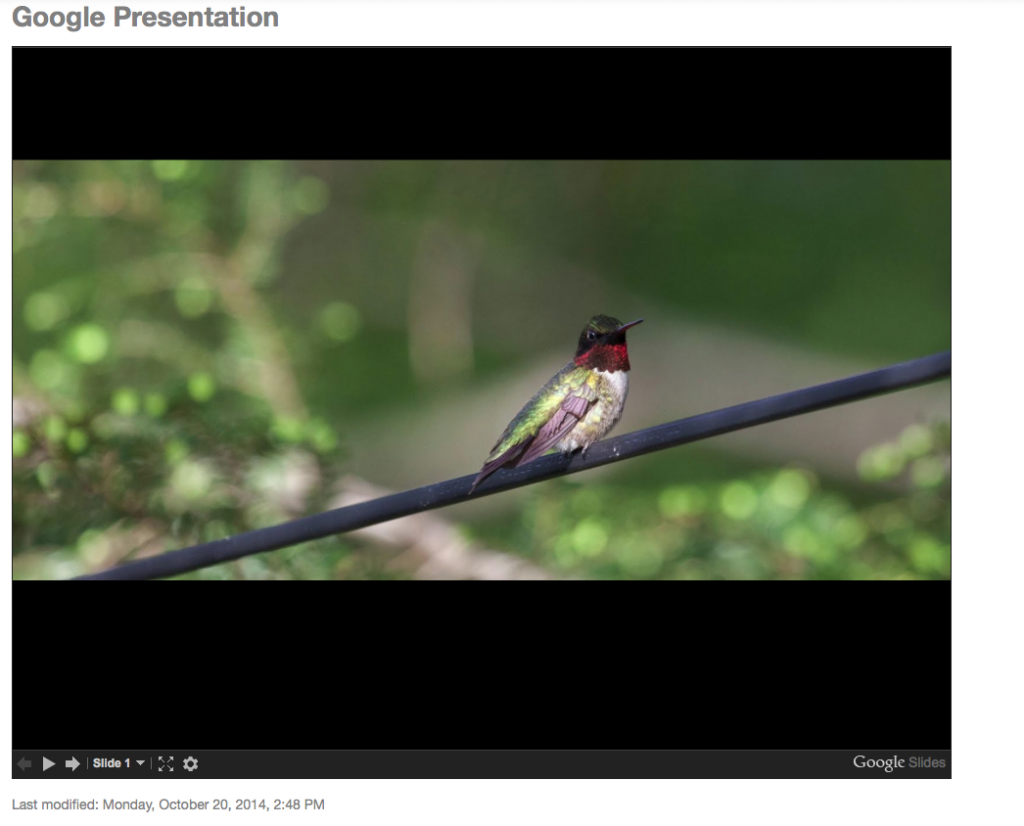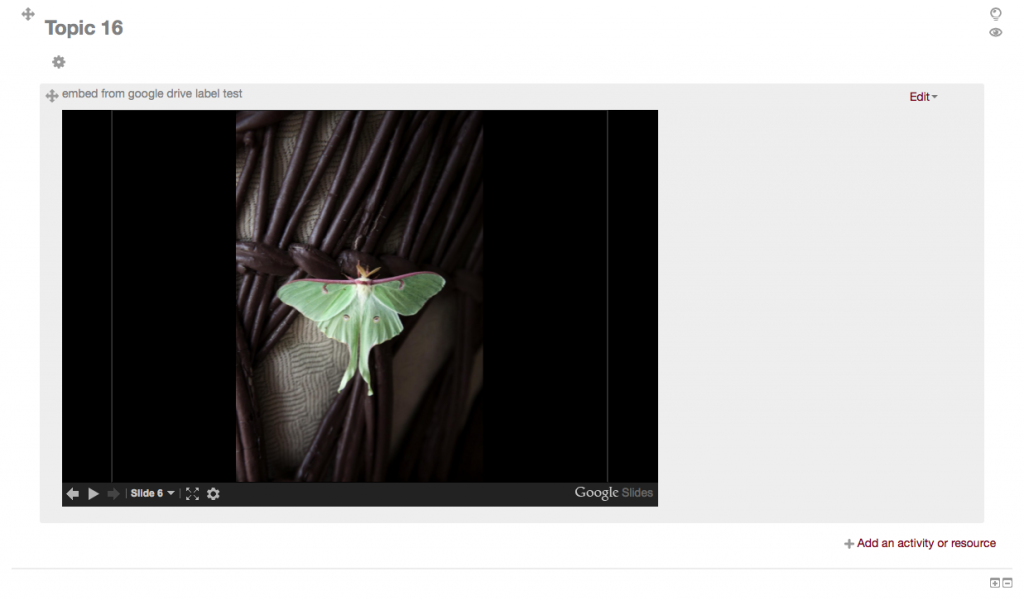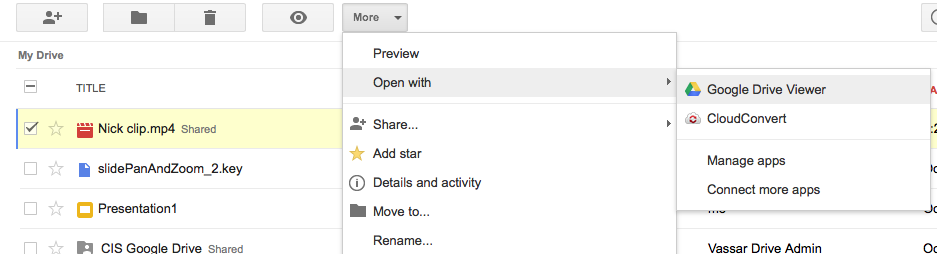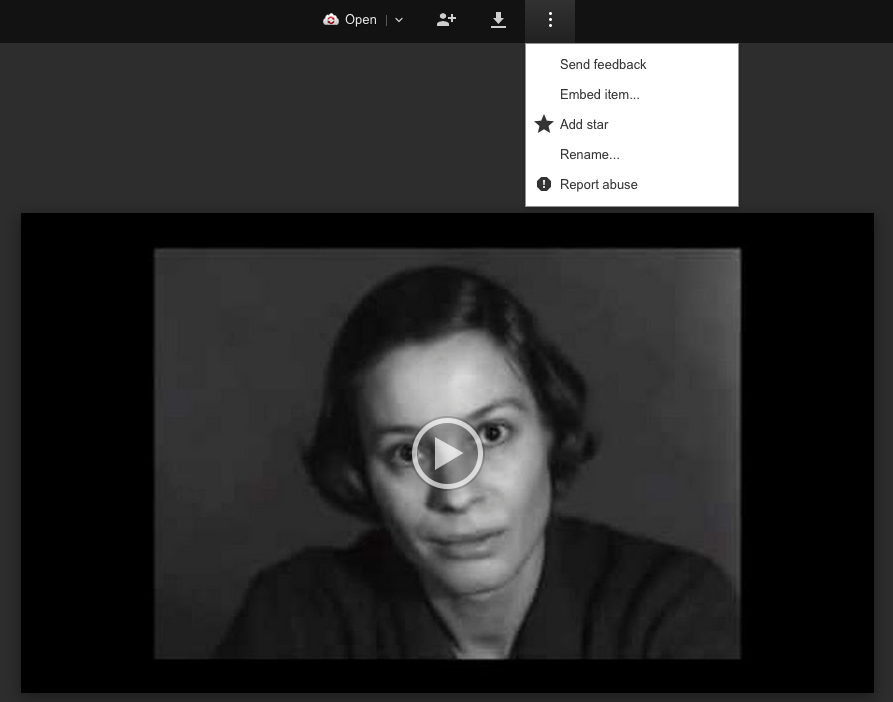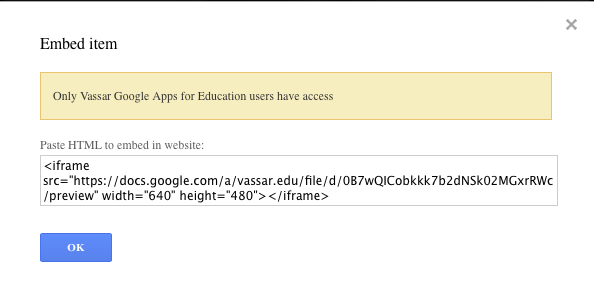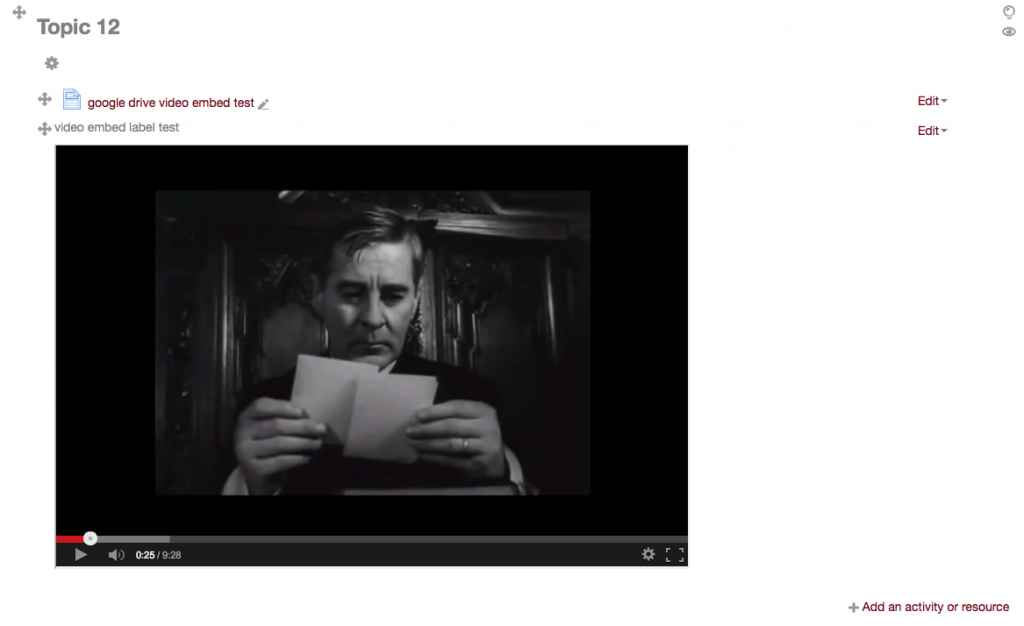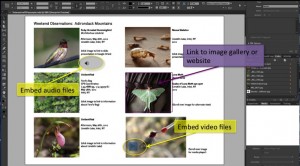Amitabha Buddha, Central Tibet, 19th century; pigment on cloth; 38 1/2 x 25 1/2 in.; The Rubin Museum of Art, New York, F1997.6.3.
ART 386, Embodying Compassion in Buddhist Art: A Curatorial Training Seminar was taught by Karen Lucic during Fall semester, 2014. The purpose of the class was to give students the opportunity to research and curate an exhibition at the Frances Lehman Loeb Art Center. During the summer of 2014, Professor Lucic contacted me to discuss creating a website for her students to use as a repository for their research and eventually this site would become a companion site to the final exhibition in April, 2015. Over the course of the Fall semester, students wrote and compiled content for the site and they worked closely with ACS to design and populate the site.
From ART 386 Syllabus:
Each student will be responsible for the digital content and interpretation of 2-3 works in the exhibition. The instructor will assign the objects to each student, based on her/his experience and preparation. These student contributions will be posted on the exhibition application and/or website. (60% of grade.)
Students will work in teams to produce additional resources for the exhibition: gallery guide, interactive maps, guide to web resources, etc. Students in the team will also give feedback on other team members’ work before submission (20% of grade.)
From ART 386 Assignment Sheet:
The purpose of this assignment is to create digital educational content for the exhibition. Always remember who your audience is: visitors to the exhibition, or online users, who might not know much—or anything—about the topic. What you write, and your choice of materials should be based on your assessment of what will enhance their experience and understanding of the exhibition. Texts should be concise and to the point. Other materials should be short but engaging.
For each work you have been assigned:
1) Write an interpretative text (no more than 100 words) for app/website
2) Select one comparative image (must be open access and high resolution); include full caption of comparative image
3) Write a text (no more than 100 words) explaining the comparison
4) Select an audio file, if possible, that enhances the work (no more than two minutes). Examples: chanting, singing, mantra recitation, etc.
5) Select a video file, if possible, that enhances understanding of the work (no more than 2 minutes). Examples: practitioners circumambulating, prostrating, spinning prayer wheels, making sand mandalas, offering incense, etc.
6) If there are no appropriate audio or video files, choose another comparative image.
7) Compile a list of unfamiliar terms from your texts, with definitions
8) Map your work, at least by country. With some works (Putuoshan, Nachi, etc.), it may be possible to be more precise about locations.
9) Record your written contributions.
While students were working to create the content for the site, ACS student employee Bryce Daniel worked on building a wireframe for the WordPress site. Professor Lucic also collaborated with Duke University students to design an App for the exhibition. The App hosted audio files recored and edited by ACS Consultant, Baynard Bailey. These recordings, narrated by both students and Professor Lucic, include short commentaries describing individual pieces in the exhibit, as well as a pronunciation guide for a glossary of terms.
The Embodying Compassion WordPress site is a comprehensive online exhibit reference guide, containing audio, video, images, interactive hotspot maps, and extensive research, curated by ART 386 students. This project proved to be a excellent example of how students, faculty, and ACS consultants collaborate to produce educational materials for the classroom and public audience.
Links:
The Frances Lehman Loeb Art Center: Embodying Compassion is a first-of-its-kind exhibition celebrating one of the most important figures in Buddhist art, April 23-June 28, 2015