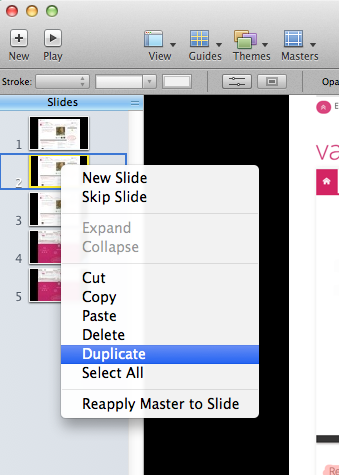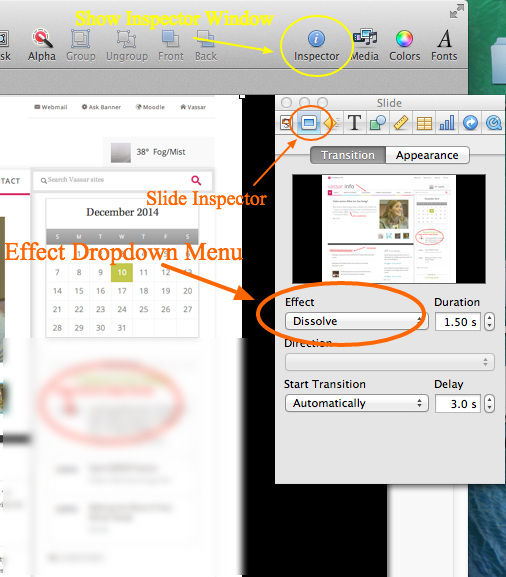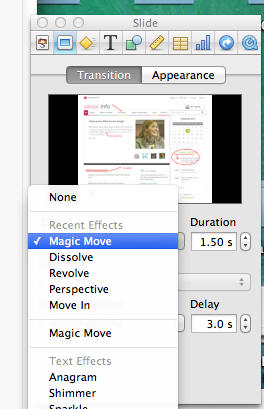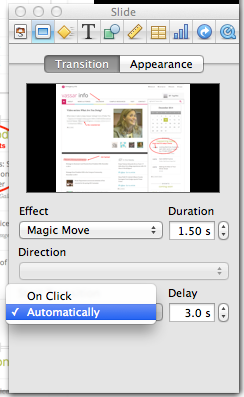Keynote provides many tools for animating content of your slide presentation. One easy and very useful movement uses the Magic Move transition. This tool allows a panning movement across a large image. For example, if you wanted to show the entire length of a webpage or a large photograph, you could use the Magic Move transition to move across the page. This will work with any object that is in one position in the first slide and is in a new position in the following slide. For this this example, I captured a screenshot of an entire webpage that would require scrolling down in order to view all the content. In the first slide, the image is positioned on the slide so that the top of the webpage is visible. In the following slide, the image is positioned so that the bottom of the webpage is visible. Using the Magic Move transition, Keynote will create the panning movement between the two slides.
This is what it would look like:
Steps:
Import image into Keynote slide by dragging and dropping it onto a blank slide.
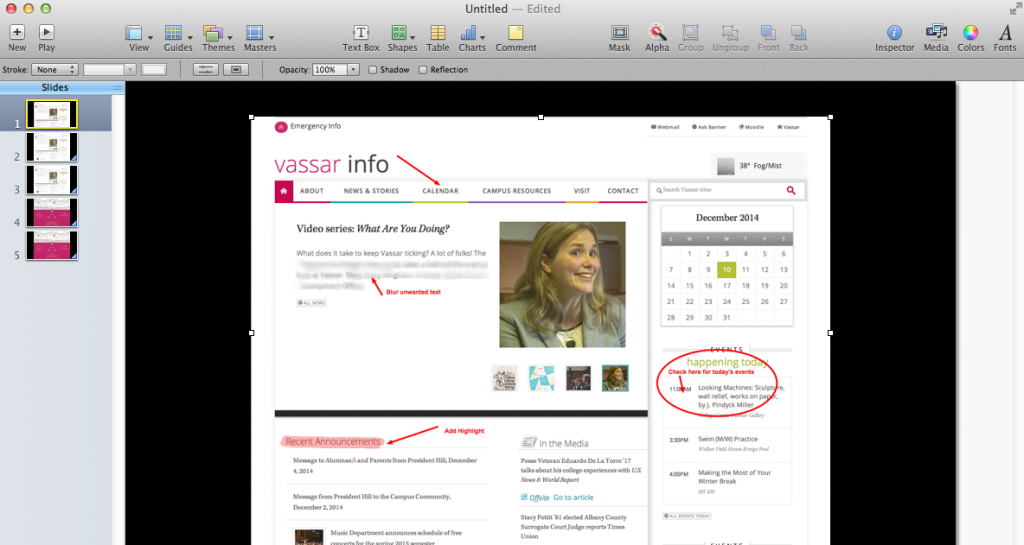
Duplicate the slide. To duplicate a slide in Keynote, right-click on the slide you wish to copy, or select Duplicate Slide from the Edit Menu.
On the new (duplicate) slide position the image so that the bottom portion is visible.
Open the Slide Inspector window.
Click on the slide inspector icon then choose the transition tab.
Under the Effect dropdown menu, choose Magic Move.
At the bottom of the inspector menu you will have the option for the transition to start automatically or “on click.”
You will also be able to choose the speed of the transition and whether or not to insert a delay before the start of the effect.
Tip for Annotating Screenshots:
For this example, I used a free application called Awesome Screenshot.”
It is available for Chrome and Firefox browsers, and it allows you to capture an entire webpage, or any portion of a page. It also provides tools for annotating screenshots.
Here’s a quick tutorial: