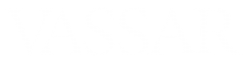If a Zoom meeting host is using Zoom version 5.3 or greater, they can designate breakout rooms as being self-assignable. Then, any meeting participants who also have version 5.3 or greater can choose which breakout room to go to; they can even move from one room to another.
Category: Zoom
Collaborating in Zoom, using Annotations and Whiteboards
The collaborative whiteboard is a technology that’s been gaining some attention in distance teaching. In Zoom, teachers and students can collaborate– after a fashion– in real time, by simultaneously writing/drawing/typing on a document or whiteboard.
(Each participant is essentially annotating their own layer– they can’t alter what another participant has done. For that level of collaboration, you might consider using Google Jamboard.®)
These settings should be enabled in your Zoom profile:
- Screen sharing
- Who can share? [All participants]
- Annotation
- Allow saving of shared screens with annotations
- Whiteboard
- Allow saving of whiteboard content
Dividing a Zoom recording into shorter segments
Monika Hu describes how to start and stop recording during a Zoom session, in order to save the session in smaller segments, and also how to pause a recording while students are having a discussion.
How to Pre-assign Students to Breakout Rooms in Zoom
If you know how you want to group your students into breakout rooms, you can set that up beforehand, rather than spending time doing that during the meeting. Here’s how:
- Log in at vassar.zoom.us.
- Schedule a new meeting.
- Under “Meeting Options,” tick the box for “Breakout room pre-assign.”
- Click on “+ Create Rooms.”
- In the Breakout Rooms window, click the + to create a new room.
- With that room still selected, enter the complete email address of each room member, pressing Enter after each one.
- Repeat steps 5 & 6 until everyone has been assigned a room.
- Save the Breakout Room settings and then save your meeting settings.
After you’ve started your meeting, click on “Breakout Rooms” in your tool dock; you should see the room that you’ve created. You won’t see any people assigned to those rooms until after they join your meeting.
After your participants have joined the meeting, go to the Breakout Room configuration window and click on “Recreate” and then “Recover to pre-assigned rooms.” This will populate your rooms according to their pre-assignments.
Using Zoom for Real-Time Online Meetings
Zoom is a web-based online meeting tool with a desktop client and a mobile app that allows users to meet online, with or without video. Zoom users can choose to record sessions, collaborate on projects, and share or annotate on one another’s screens, all with one easy-to-use platform.
For pedagogical ideas about how to incorporate Zoom into your curriculum, please see “Now that I know how to use Zoom, how can I use it to teach?”
Please see these individual posts in the sidebar for specifics about using Zoom.
Please share your experience or suggestions about using this function…
Zoom Meeting Host Controls
Please share your experience or suggestions about using this function…
Joining a Zoom Meeting
Please share your experience or suggestions about using this function…
Configuring your Audio and Video Settings in Zoom
Please share your experience or suggestions about using this function…
Sharing your Computer Screen in a Zoom Meeting
If you have a slideshow, website, or other material on your computer that you’d like your students to see, you can make that happen by clicking on the Share button.
Please share your experience or suggestions about using this function…
Using a Whiteboard in Zoom
In addition the various windows on your computer that you can share with your students, Zoom provides a whiteboard screen, on which you can draw or type for your students to see in real time.
Please share your experience or suggestions about using this function…