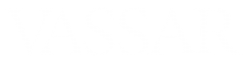Please share your experience or suggestions about using this function…
Category: Zoom
Setting up a Zoom Meeting from within Moodle
Not noted in this video: If you’ve never used your Vassar Zoom pro account before, you should first go to one.vassar.edu and click on the Zoom icon, which will create your account. Then you can go on to set up Zoom meetings in Moodle.
Please share your experience or suggestions about using this function…
Zoom Video Breakout Rooms
Here are instructions for pre-assigning students to breakout rooms.
Please share your experience or suggestions about using this function…
Getting an Attendance List from your Zoom Meeting
You can get a record of who participated in your Zoom meeting by going to the Zoom web portal. Here’s how:
- Log in to the portal at vassar.zoom.us, using your Vassar username and password.
- In the sidebar, click on Reports.
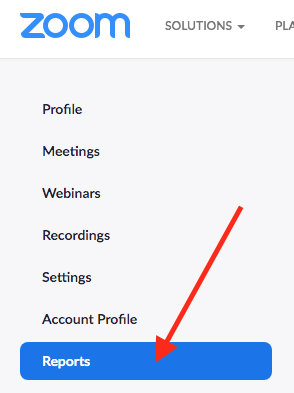
- Choose to see the Usage reports.
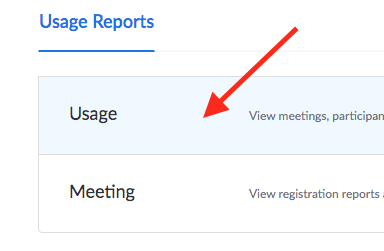
- Set the range of dates in which you want to see reports, then click on the Search button.
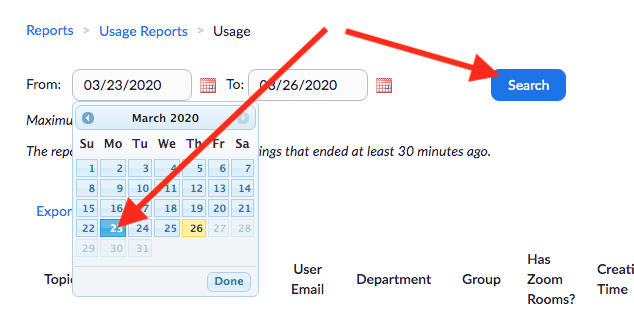
- Identify the meeting in question and click on the number under the Participants heading.
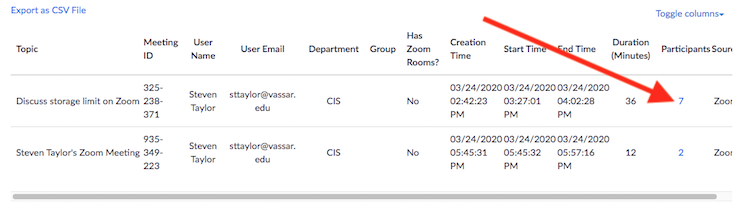
- View the list of participants for that meeting. Note that some participants might have used a pseudonym and that for any who joined by phone, only the phone number will appear.)
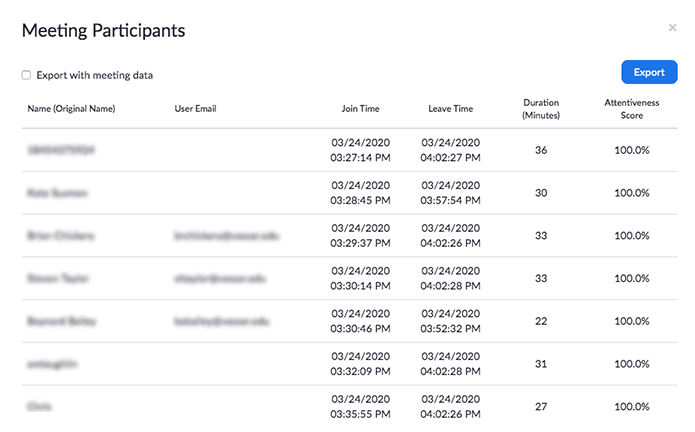
The Attentiveness score is determined by the amount of time the participant spent with a different window being the active window.
Using the Waiting Room function in Zoom
When you enable the “waiting room” feature in Zoom, students attempting to join your meeting will appear in the Waiting Room list and won’t be able to join your actual meeting until you manually approve them. This way, you can be sure to keep out anyone who doesn’t belong in your meeting.
To use the waiting room feature, you first have to enable it in your profile settings. Log in to vassar.zoom.us, choose Settings in the sidebar, and click on the Meeting tab.About 3/4 of the way down the page is the Waiting room setting. Make sure the toggle switch for this is toggled on and that it’s set to apply to All participants.
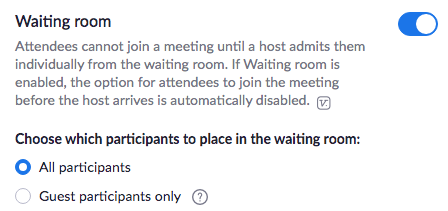
After doing this, you’ll still need to set specific meetings to require a waiting room. You can do this when scheduling a new meeting or you can edit the settings of an existing (recurring) meeting.
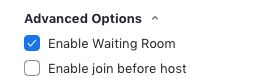
This video will show you how to use the waiting room function once your meeting has begin: