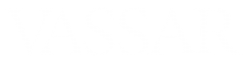Screencast-O-Matic (a wordplay on the Castomatic® fishing reel) is a free recording application that you can download to use on your Mac, Windows, or Chromebook computer. Click here to download.
You can use this program to record your screen activity, to record yourself, with your computer’s camera, or both– a screen recording that includes a small picture-in-picture video of yourself. When you’ve saved your recording, you can upload it to your Moodle site.
The free version of this program will limit the length of your recordings to 15 minutes. (This isn’t necessarily a bad thing, as it helps learners to have smaller chunks of learning.) There is a limited number of Pro licenses available; contact ACS if you’re interested in getting one.
Here’s an overview of the program.
Please share your experience or suggestions about using this function…