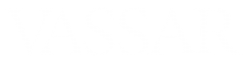Monika Hu describes how to start and stop recording during a Zoom session, in order to save the session in smaller segments, and also how to pause a recording while students are having a discussion.
Category: Asynchronous Techniques
Record a “Talking Head” Video using QuickTime Player
If you have an iMac or a MacBook, it’s easy to make a video (or audio) recording of yourself for your students to see. After saving it, you can upload it directly to your Moodle site (or upload it to YouTube and link to it from your Moodle site.)
This video will show you how to make a video recording. (If you prefer to make an audio-only recording, just choose “New Audio Recording” instead of “New Video Recording” at the beginning.)
Please share your experience or suggestions about using this function…
Make a Screen Recording, using QuickTime Player
If you have an iMac or a MacBook, it’s easy to make a screen recording– a video of what’s happening on your computer screen, with a voiceover audio track– for your students to see. After saving it, you can upload it directly to your Moodle site (or upload it to YouTube and link to it from your Moodle site.)
Please share your experience or suggestions about using this function…
Make a Screen Recording, using Screencast-O-Matic
Screencast-O-Matic (a wordplay on the Castomatic® fishing reel) is a free recording application that you can download to use on your Mac, Windows, or Chromebook computer. Click here to download.
You can use this program to record your screen activity, to record yourself, with your computer’s camera, or both– a screen recording that includes a small picture-in-picture video of yourself. When you’ve saved your recording, you can upload it to your Moodle site.
The free version of this program will limit the length of your recordings to 15 minutes. (This isn’t necessarily a bad thing, as it helps learners to have smaller chunks of learning.) There is a limited number of Pro licenses available; contact ACS if you’re interested in getting one.
Here’s an overview of the program.
Please share your experience or suggestions about using this function…
Trim a video recording, using Quicktime Player
The most common video editing needed is to remove some unneeded footage at the beginning or end of your recording (known as “trimming.”) Here’s how to do that in Quicktime Player.
Adding Narration to Your Keynote Slides
If you’ve created a Keynote presentation for your class, you can add your own narration to it, for your students to hear. Keynote can record not only your remarks, but also the timings that you use as you advance from one slide to the next.
The video below will show you how to make the recording. When you’re done, you can save the presentation as a video file, which will require no special software for viewing. Then you can upload your finished video file to your Moodle site.
Adding Narration to Your Powerpoint Slides
If you’ve created a Powerpoint presentation for your class, you can add your own narration to it, for your students to hear. Powerpoint can record not only your remarks, but also the timings that you use as you advance from one slide to the next.
The video below will show you how to make the recording. When you’re done, you have a a couple of options for how to make the presentation available to your students. You can save it as a PowerPoint Show (.ppsx), which will require your students to have the PowerPoint application to view it, but will not let them make changes to it.
Alternatively, you can export the presentation as a video file, which will require no special software for viewing. In either case, you can upload your finished file to your Moodle site.
Please share your experience or suggestions about using this function…
Getting around in Moodle
Please share your experience or suggestions about using this function…
Adding Materials to Your Moodle Site
Please see “Adding Materials to Your Site” in Vassar Moodle’s “How to Use Moodle” site, to learn how to:
- Add a resource or activity to your site
- Drag-and-drop a file into your site
- Upload multiple files at once into your Moodle site
- Embed a YouTube video into your page
- Create a Lightbox Gallery of images
Please share your experience or suggestions about using these functions…
Record Audio or Video Directly into your Moodle Site
- To record a video directly into the description area of a week/topic section, label, discussion forum, etc., turn editing on and create or edit that item.
- In the text-editing area, click on the camera or microphone icon.
- When Poodll asks permission to access your camera or microphone, click “Accept.”
- Click on the round, red button to record.
- Click on the button with the square to stop recording.
- Click on the triangular “Play” button to re-play the recording. If you don’t like it, you can re-record.
- When done, click on the “Insert” button to insert the recording into the text area.
- Click on the “Save” button to save the item.
Please share your experience or suggestions about using this function…