Troubleshooting has been less of an issue since we upgraded to the Rodecaster Pro II. That being said, here’s a link to the Rodecaster Troubleshooting page.
After using the equipment this semester, I have a few tips to share.
Be sure to stop your recording (which forces a save) and then to turn off the Rodecaster OFF before ejecting the microSD card.
If you are connecting to the old iMac in the control area, and the microSD card doesn’t appear in the finder, restart the iMac. This has fixed the issue when it has occurred for me.
Be sure to eject the microSD card before removing the media from the computer to maintain storage integrity. Read more here if you’d like to know why.
Users are encouraged to transfer their data directly to their own machines.
Here are some tips to take care of microSD cards.
OLD BOARD
Troubleshooting the Input Signal
Here are some tips if you are having trouble getting a signal from the mic to your computer.
Make sure the board is on (the power button is near the power cord).
Make sure the usb connection from the board is connected to the computer.
If you launched Audacity before connecting the powered up board quit Audacity all the way (not just the recording window). Check if your audio is working in the system preferences (apple menu -> audio – > set input to UBS codec) before launching Audacity.
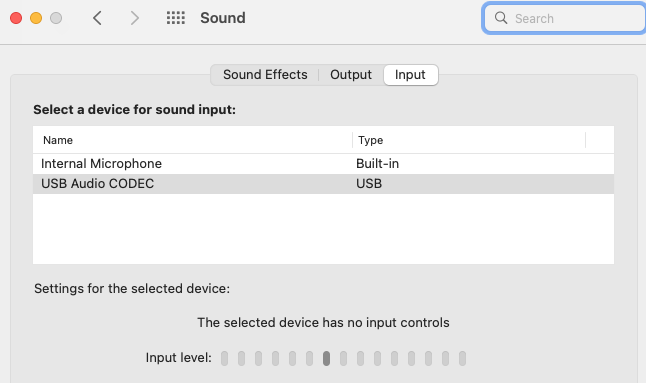
Check the board that sliders Gain, Main, 1 & 2 are up high. Be sure the mute buttons aren’t accidentally depressed. Make sure the XLR cables are connected.
If your signal is weak, you might need to reposition the mics. This page has mic arrangement recommendations, I prefer off-axis mic setups.
Troubleshooting Monitoring
The studio computer is set up to do live play-through of recordings to facilitate monitoring. To adjust your own computer settings, in Audacity for all platforms: Choose Software Play-through in Recording Preferences or under the Transport > Transport Options menu.
The output from the computer is generally set to go through the headphone jack, through the desktop speakers, and then through the studio headphones. Double check the connections and the settings (computer volume as well as desktop speaker volume knob). Audacity also has its own output settings.
Panning the Audio
It is possible make a more editable recording of two speakers by panning channel 1 to the left and channel 2 to the right. This will make editing easier if you need to make discrete adjustments to individual speakers.
Audacity
Sometimes the settings in Audacity can change. Doublecheck that the computer has the inputs and outputs set appropriately (input should be USB codec – that’s the board, output by default should be headphone jack / speaker).
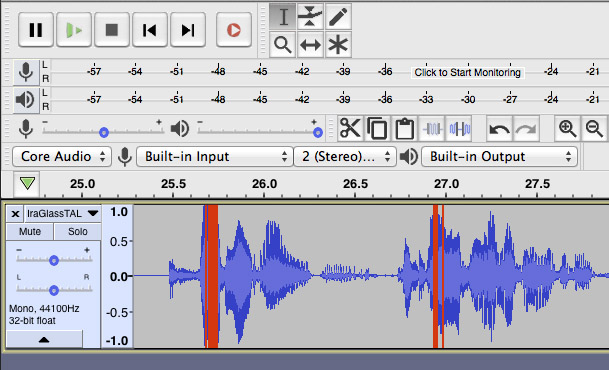
Playthrough Settings
Audacity’s monitoring feature allows you to hear your audio as you record it. To enable monitoring, follow these steps:
- Click on “Transport” in the menu bar.
- Select “Transport Options”.
- Check the box next to “Software Playthrough (Play new track while recording)”.
- Click “OK”.
These settings should be the same from one session to the next, unless another user or an update alters them.