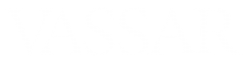There have been reports of a practice called “Zoom Bombing”, where an uninvited – and often devious – guest shows up and posts inappropriate content in the chat window or on video.
If you are concerned about the security and privacy of your meetings, follow the guidance below. You can configure many of the settings as defaults for all of your meetings. Log in at vassar.zoom.us and select Settings to make these your defaults.
Zoom also provides guidance at the following blog posts:
https://blog.zoom.us/wordpress/2020/03/20/keep-the-party-crashers-from-crashing-your-zoom-event/
https://blog.zoom.us/wordpress/2020/03/27/best-practices-for-securing-your-virtual-classroom/
Scheduling Meetings
- Generate meeting ID automatically – Unique meeting IDs expire 30 days after the meeting has occurred, and provide protection if a meeting ID was shared accidentally to a public audience.
- Require meeting password – Don’t share your meeting password.
- Enable waiting room – Review attendees before admitting them to the meeting. For large classes or conferences, consider assigning this job to a co-host.
- Only authenticated users can join – This option ensures that only Zoom users can attend your meeting.
- Disable Join before host – This option prevents the participants from joining prior the host.
- Disable Allow removed participants to rejoin – If you need to remove a participant during the session, this prevents them from rejoining.
During Meetings
- Mute all – As the host, you can mute all in the Participant pane. You can also stop participants from unmuting themselves, and ask them to use chat for questions. For large classes or conferences, consider assigning this job to a co-host.
- Lock meeting – Prevents any additional participants from joining.
- Screen sharing is host only – By default, only hosts can share their screens. Hosts can grant individuals the ability to share in the participant pane.
- Allow participants to chat with host only – Available from the chat pane. Restrict chat to host only, no one, or everyone.
- Disable annotation – When sharing content, use the More option to disable attendee annotation.
- Remove unwanted participants – Beside the participants name (in the Participant pane) select More, and then select Remove.